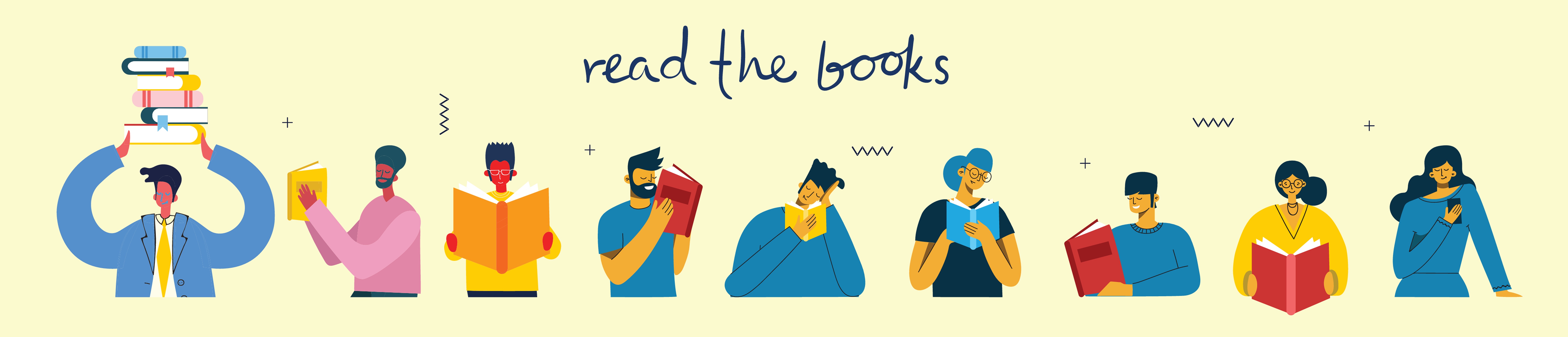
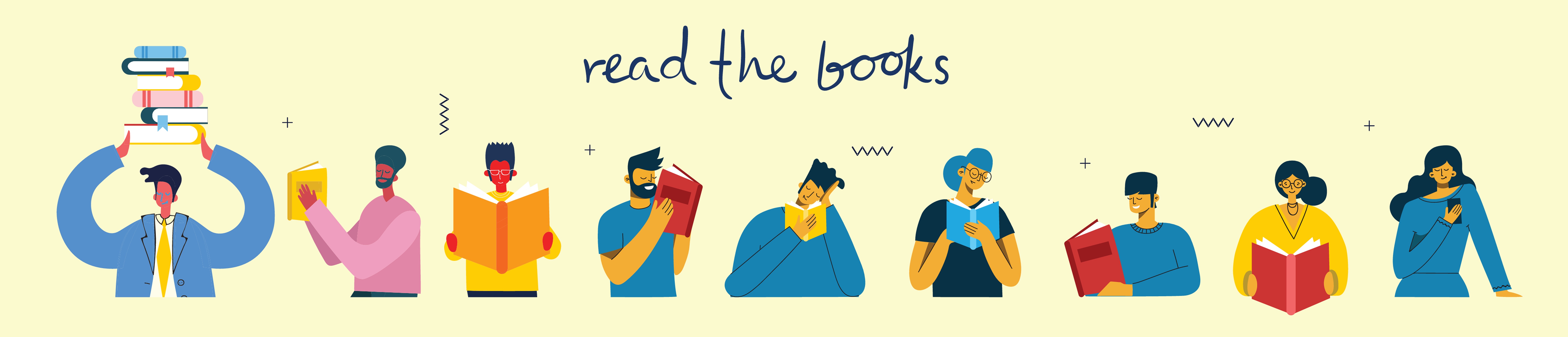
完全初心者向け!GitHubの使い方を徹底解説
WEB制作
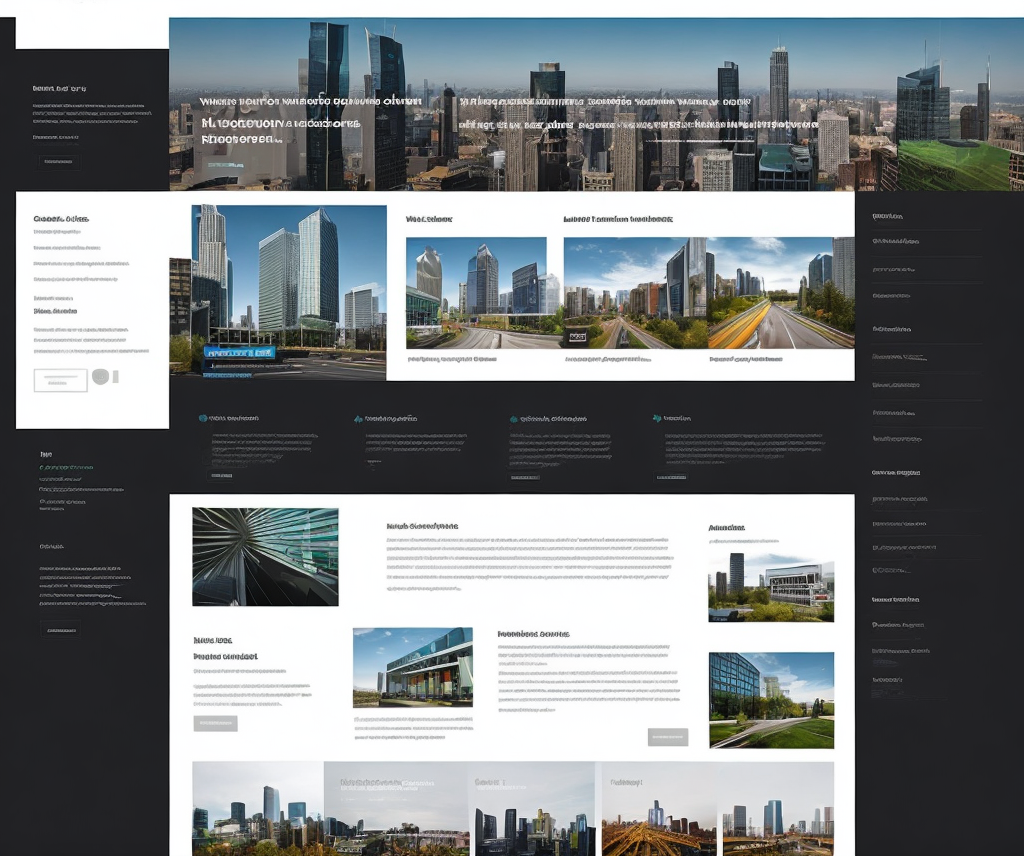
GitHubの使い方を学びたいけど、どこから始めればいいかわからないという方も多いのではないでしょうか?この記事では、GitHubの基本操作から応用までをわかりやすく解説します。
GitHubの準備
GitHubとは
GitHubは、Gitを利用したバージョン管理システムをWeb上で使うためのサービスです。ここでは、その基本的な使い方をご紹介します。
Gitのインストール
まずは、Gitをインストールしなければ始まりません。ここでは、WindowsおよびMacでのGitのインストール方法について解説します。
**Windowsの場合**
1. Gitの公式サイト(https://git-scm.com/downloads)からインストーラをダウンロードします。
2. ダウンロードしたインストーラを実行し、画面の指示に従ってインストールを進めます。
3. インストールが完了したら、コマンドプロンプトやPowerShellで「git –version」と入力し、Gitのバージョンが表示されればインストール成功です。
**Macの場合**
1. Gitの公式サイト(https://git-scm.com/downloads)からインストーラをダウンロードします。
2. ダウンロードしたインストーラを実行し、画面の指示に従ってインストールを進めます。
3. インストールが完了したら、ターミナルで「git –version」と入力し、Gitのバージョンが表示されればインストール成功です。
**Gitのインストールは、GitHubを利用する上で必須の作業です。上記の手順に従って、正しくインストールを行いましょう。**
GitHubのアカウント作成
GitHubを使い始めるにはアカウントが必要です。GitHubの公式サイトでアカウントを作成する方法をご紹介します。
1. GitHubの公式サイト(https://github.com/)にアクセスします。
2. 画面右上の「Sign up」をクリックします。
3. 必要事項を入力し、「Create account」をクリックします。
4. メールアドレスに確認メールが届くので、メール内のリンクをクリックしてアカウントを有効化します。
**アカウント作成は無料で行えます。GitHubの機能をフルに活用するためにも、アカウントを作成しておきましょう。**
GitHubの基本操作
リポジトリの作成
GitHub上でリポジトリを作成する手順を解説します。リポジトリはプロジェクトを管理する基本単位です。
1. GitHubのトップページで、右上の「+」ボタンをクリックし、「New repository」を選択します。
2. リポジトリ名、説明、公開設定などを設定します。
3. 「Create repository」をクリックすると、リポジトリが作成されます。
**リポジトリ名は、プロジェクトの内容をわかりやすく表すように命名しましょう。公開設定は、プロジェクトの内容に応じて適切な設定を選びましょう。**
ローカルリポジトリの作成
ローカル環境でリポジトリを作成し、それをGitHub上のリモートリポジトリと連携させる方法を解説します。
1. プロジェクトのフォルダを作成します。
2. フォルダ内で、コマンドプロンプトまたはターミナルを開きます。
3. 「git init」コマンドを実行します。
4. 「git add .」コマンドを実行して、すべてのファイルをステージングします。
5. 「git commit -m “最初のコミット”」コマンドを実行して、変更をコミットします。
6. 「git remote add origin [リモートリポジトリのURL]」コマンドを実行して、リモートリポジトリを登録します。
7. 「git push -u origin master」コマンドを実行して、ローカルリポジトリの内容をリモートリポジトリにプッシュします。
**ローカルリポジトリは、プロジェクトのソースコードや関連ファイルを管理するためのものです。リモートリポジトリは、GitHub上でプロジェクトを共有するためのものです。**
コミットとプッシュ
ローカルリポジトリに変更を加えた後、その変更をコミットし、リモートリポジトリにプッシュする手順を説明します。
1. ローカルリポジトリで変更を加えます。
2. 「git add .」コマンドを実行して、変更をステージングします。
3. 「git commit -m “変更内容の説明”」コマンドを実行して、変更をコミットします。
4. 「git push origin master」コマンドを実行して、変更をリモートリポジトリにプッシュします。
**コミットは、ローカルリポジトリの変更を記録するためのものです。プッシュは、ローカルリポジトリの変更をリモートリポジトリに反映させるためのものです。**
ブランチの使い方
ブランチの作成と移動
ブランチを作成して、新しい機能の追加やバグ修正を行う方法を解説します。また、ブランチの切替方法についても紹介します。
**ブランチの作成**
1. 「git checkout -b [ブランチ名]」コマンドを実行して、新しいブランチを作成します。
2. 「git checkout [ブランチ名]」コマンドを実行して、作成したブランチに移動します。
**ブランチの移動**
1. 「git checkout [ブランチ名]」コマンドを実行して、別のブランチに移動します。
**ブランチは、開発作業を独立して行うためのものです。新しい機能やバグ修正をメインブランチとは別に開発することで、開発作業を効率的に進めることができます。**
ブランチ内での開発作業
作成したブランチ内で行う開発作業の基本的な流れを説明します。具体的には、コミットやプッシュの方法について取り上げます。
1. ブランチ内で変更を加えます。
2. 「git add .」コマンドを実行して、変更をステージングします。
3. 「git commit -m “変更内容の説明”」コマンドを実行して、変更をコミットします。
4. 「git push origin [ブランチ名]」コマンドを実行して、変更をリモートリポジトリにプッシュします。
**ブランチ内での開発作業は、メインブランチに影響を与えることなく、自由に開発を進めることができます。**
ブランチのマージ
新しい機能や修正を反映させるために、作業したブランチをメインブランチにマージする手順を解説します。
1. 「git checkout master」コマンドを実行して、メインブランチに移動します。
2. 「git merge [マージするブランチ名]」コマンドを実行して、ブランチをマージします。
3. マージに問題があれば、コンフリクトを解決します。
4. 「git push origin master」コマンドを実行して、マージした変更をリモートリポジトリにプッシュします。
**マージは、複数のブランチの変更を統合するためのものです。マージによって、複数の開発者が行った変更を一つのブランチにまとめることができます。**
GitHubでのチーム開発
リポジトリのクローン
他のメンバーのリポジトリを自分のローカル環境にクローンする方法と、その際の注意点について解説します。
1. リポジトリのURLをコピーします。
2. ローカル環境で、クローンしたいフォルダに移動します。
3. 「git clone [リポジトリのURL]」コマンドを実行します。
**クローンは、リモートリポジトリの内容をローカル環境に複製するためのものです。クローンすることで、他のメンバーの変更を自分のローカル環境で確認することができます。**
プルリクエストの作成
他のメンバーに自分の変更をレビューしてもらうためのプルリクエストの作成方法と、その流れを説明します。
1. GitHubのリポジトリページで、「New pull request」をクリックします。
2. 「Compare」タブで、ベースブランチと比較するブランチを選択します。
3. 「Create pull request」をクリックして、プルリクエストを作成します。
4. プルリクエストの説明を書き、レビューを依頼するメンバーを指定します。
5. 「Create pull request」をクリックして、プルリクエストを送信します。
**プルリクエストは、他のメンバーに自分の変更をレビューしてもらうためのものです。プルリクエストによって、コードの品質向上やバグの発見を促進することができます。**
コードレビューとマージ
プルリクエスト後のコードレビューから、最終的にコードをメインブランチにマージするまでの手順を解説します。
1. レビュー担当者は、プルリクエストの内容を確認し、コメントを記入します。
2. 変更者は、コメントの内容を修正し、プルリクエストを更新します。
3. レビュー担当者が修正内容を確認し、問題なければプルリクエストを承認します。
4. 承認されたプルリクエストは、メインブランチにマージされます。
**コードレビューは、コードの品質向上やバグの発見に役立ちます。マージは、承認された変更をメインブランチに反映させるためのものです。**
GitHubの応用操作
タグの作成
特定のコミットにタグを付けることで、後から特定のバージョンを容易に参照する方法を紹介します。
1. 「git tag [タグ名] [コミットハッシュ]」コマンドを実行して、タグを作成します。
2. 「git push origin [タグ名]」コマンドを実行して、タグをリモートリポジトリにプッシュします。
**タグは、特定のコミットに名前を付けるためのものです。タグを使用することで、後から特定のバージョンを容易に参照することができます。**
サブモジュールの利用
サブモジュールを使って他のリポジトリを自分のプロジェクトに組み込む手順と、その利便性について解説します。
1. 「git submodule add [サブモジュールのリポジトリのURL] [サブモジュールのフォルダ名]」コマンドを実行して、サブモジュールを追加します。
2. 「git commit -m “サブモジュールを追加”」コマンドを実行して、変更をコミットします。
3. 「git push origin master」コマンドを実行して、変更をリモートリポジトリにプッシュします。
**サブモジュールは、他のリポジトリを自分のプロジェクトに組み込むためのものです。サブモジュールを使用することで、複数のプロジェクトを連携して開発することができます。**
よく使うGitコマンド
GitHubでよく使う基本的なコマンドとその使い方をまとめて紹介します。
**基本コマンド**
* **git init**: ローカルリポジトリを作成します。
* **git add .**: すべてのファイルをステージングします。
* **git commit -m “コミットメッセージ”**: 変更をコミットします。
* **git push origin master**: ローカルリポジトリの内容をリモートリポジトリにプッシュします。
* **git pull origin master**: リモートリポジトリの内容をローカルリポジトリに取得します。
* **git status**: リポジトリの状態を確認します。
* **git log**: コミット履歴を表示します。
* **git diff**: 変更内容を確認します。
**ブランチ関連コマンド**
* **git checkout -b [ブランチ名]**: 新しいブランチを作成します。
* **git checkout [ブランチ名]**: ブランチに移動します。
* **git merge [ブランチ名]**: ブランチをマージします。
**サブモジュール関連コマンド**
* **git submodule add [サブモジュールのリポジトリのURL] [サブモジュールのフォルダ名]**: サブモジュールを追加します。
* **git submodule update**: サブモジュールを更新します。
**これらのコマンドを覚えることで、GitHubをより効率的に利用することができます。**
まとめ
この記事では、GitHubの基本的な使い方から応用的な操作までを解説しました。GitHubを使いこなして、効率的なバージョン管理を実現してください。
